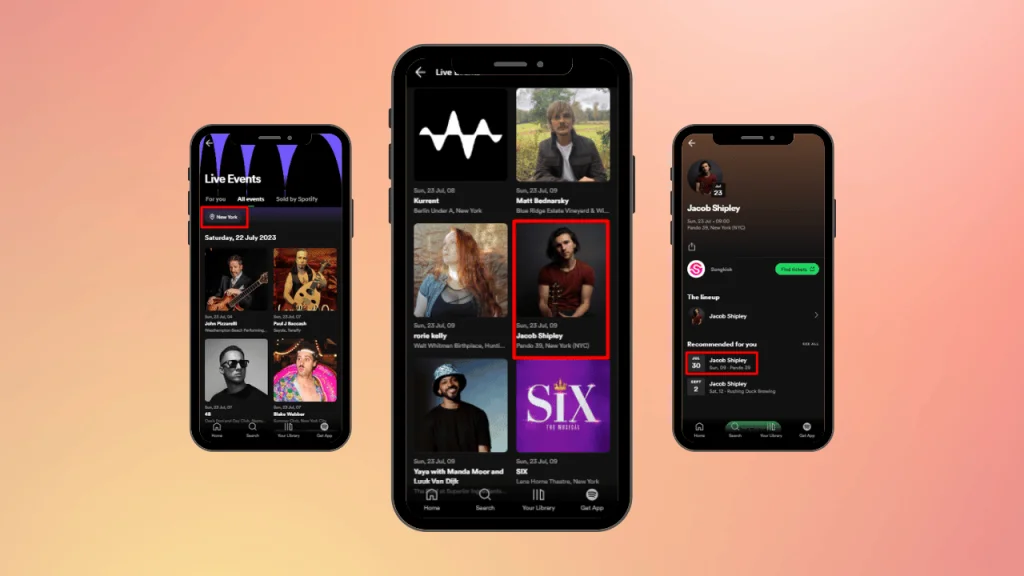Organize Your Playlists with Folders
Managing multiple playlists on Spotify can quickly become overwhelming, especially if you’re an avid music lover. Thankfully, Spotify offers a little-known feature that lets you organize your playlists with folders. This hidden trick is a game-changer for keeping your music collection neat and accessible.
How to Create a Playlist Folder
Creating a folder is simple but only available on the desktop app. Here’s how you do it:
- Open Spotify on your computer.
- In the playlist section on the left, right-click and select **”Create Folder.”**
- Give your folder a name, such as “Workout Playlists” or “Road Trip Music.”
- Now, drag and drop existing playlists into your newly created folder.
Why Use Playlist Folders?
Organizing playlists into folders is not just about aesthetics. It saves time and makes it easier to find the right playlist in any situation. Have a folder for different moods, activities, or genres. For instance, you could have separate folders for upbeat tunes, chillout vibes, or workout mixes.
Enable Private Listening Sessions
Sometimes, you want to listen to music or podcasts on Spotify without letting others know what you’re into at the moment. Whether you’re guilty-pleasure listening to a cheesy pop song or exploring a new genre, Spotify’s **Private Listening** mode allows you to keep your activity hidden.
How to Activate Private Listening
Enabling a private session is quick and easy. Here’s how you can do it:
- Open the Spotify app.
- Click on your profile icon at the top right corner.
- Select **”Private Session”** from the dropdown menu.
Once activated, Spotify will no longer display your listening activity to your friends or affect your personalized recommendations. You’ll know it’s on because a small blue padlock icon will appear next to your profile picture.
Why Use Private Listening?
Private Listening is perfect when you don’t want to mess with Spotify’s algorithm. If you’re listening to something out of the ordinary, this mode ensures it won’t influence the recommendations that Spotify curates for you.
It’s also ideal when sharing your account with family members or friends, as it keeps your music preferences and listening habits completely separate. Just remember, the session will automatically end after a period of inactivity!
Unlock Hidden Genres and Moods
Spotify is home to millions of tracks, and with that comes a wide variety of genres beyond the mainstream. Many users don’t know that Spotify actually offers a treasure trove of hidden genres and moods, perfect for those wanting to explore new sounds.
How to Find Hidden Genres
Spotify’s algorithm categorizes music into countless micro-genres, from the well-known like “Indie Pop” to the obscure like “Goblincore” or “Vaporwave.” To unlock these, simply type the genre name into the search bar. For example, typing “Chillwave” or “Post-Rock” will pull up playlists and albums tailored to that sound.
Additionally, websites like “everynoise.com” can help you discover these hidden gems by showing all the genres Spotify supports. It’s a fun way to dive deeper into music that matches your unique taste.
Why Explore Hidden Genres?
Exploring hidden genres can be a great way to refresh your music library and expand your musical horizons. Whether you’re looking for calming background music, energetic beats, or something quirky, there’s always something new to discover. These niche genres and moods offer personalized listening experiences that can suit any vibe, time of day, or activity.
Boost Audio Quality on Spotify
If you’re an audiophile or just want your music to sound better, Spotify offers several ways to enhance the audio quality of your streaming experience. By adjusting a few settings, you can make sure you’re getting the best sound possible, whether you’re on Wi-Fi or using mobile data.
How to Increase Audio Quality
To boost audio quality, follow these simple steps:
- Open the Spotify app and go to **Settings** (the gear icon).
- Scroll down to **Audio Quality** settings.
- Choose your desired quality. Spotify offers options such as **Low**, **Normal**, **High**, and **Very High** for Premium users.
On Wi-Fi, select **Very High** for the best sound. If you’re using mobile data and want to save data, you can opt for **High** or **Normal** without sacrificing too much audio clarity.
Why Improve Audio Quality?
Listening to higher-quality audio brings out the nuances in songs that might otherwise be missed with lower-quality streams. This is especially important when using high-end headphones or speakers. Whether it’s richer bass, clearer vocals, or crisper instruments, boosting the audio quality on Spotify will elevate your entire listening experience. Keep in mind, though, that higher audio quality will use more data when streaming.
Seamless Song Transitions with Crossfade
Spotify’s **Crossfade** feature ensures that there are no awkward pauses between songs by smoothly transitioning from one track to the next. This is particularly useful during workouts, parties, or even when you’re just vibing to a continuous flow of music without interruptions.
How to Enable Crossfade
Activating Crossfade is simple and can be done in just a few steps:
- Open the Spotify app and head to **Settings**.
- Scroll down to **Playback**.
- Find the **Crossfade** option and adjust the slider to set how long you want the overlap to be between songs. You can choose anywhere from 1 second to 12 seconds.
By enabling Crossfade, one song fades out while the next one fades in, creating a DJ-like experience. The transition feels smooth, and there’s no dead air between tracks, keeping the vibe continuous and upbeat.
Why Use Crossfade?
Crossfade is perfect for uninterrupted listening, making it ideal for playlists with a similar mood or genre. It enhances the overall experience by preventing abrupt stops between tracks, making your playlist feel more professional and engaging. Whether you’re hosting a party or enjoying a long workout, Crossfade adds a polished, seamless touch to your music sessions.
Save Data with Offline Mode
Streaming music on the go can quickly eat up your mobile data, but Spotify’s **Offline Mode** helps you avoid this by allowing you to listen to your favorite tracks without using any data. This is especially handy when you’re traveling, have limited internet access, or want to conserve your data plan.
How to Use Offline Mode
Here’s how you can activate Spotify’s Offline Mode:
- First, download the songs, albums, or playlists you want to listen to offline. To do this, simply toggle the **Download** button on any track or playlist.
- Once your music is downloaded, go to **Settings** in the Spotify app.
- Scroll down to **Playback** and switch on **Offline Mode**. This ensures that only your downloaded content is available and no data is used for streaming.
Why Use Offline Mode?
Not only does Offline Mode save data, but it also ensures that you can listen to music in areas with poor or no network coverage. It’s ideal for flights, long road trips, or commutes through areas with spotty service. Plus, your music plays instantly without buffering, providing a seamless, uninterrupted listening experience. With Offline Mode, your favorite tunes are always available, no matter where you are.
Create Collaborative Playlists in Real-Time
Spotify’s **Collaborative Playlist** feature allows you and your friends to create and edit playlists together in real-time. Whether you’re planning a party, road trip, or just sharing music, this feature makes it easy to merge everyone’s favorite tracks into one playlist.
How to Create a Collaborative Playlist
Here’s how you can set up and share a collaborative playlist:
- Open Spotify and create a new playlist or choose an existing one.
- Tap on the three dots next to the playlist and select **”Make Collaborative.”**
- Share the playlist link with friends by tapping **”Share”** and sending it via social media or direct messaging. Now, anyone with the link can add, remove, or rearrange songs.
This real-time collaboration means you can instantly see any new songs added by others. It’s perfect for events where multiple people want to contribute music on the spot.
Why Use Collaborative Playlists?
Creating a collaborative playlist makes music more social and dynamic. Whether it’s for a party, workout session, or group trip, everyone gets a say in the playlist, making it a collective experience. The real-time feature means the playlist evolves as people keep adding new songs, ensuring there’s always fresh music for everyone to enjoy.
Discover Old Wrapped Playlists
Spotify’s annual **Wrapped** feature highlights your most-listened-to songs, artists, and genres from the past year. But did you know you can revisit these Wrapped playlists from previous years? Discovering old Wrapped playlists is a great way to relive past musical moments and see how your tastes have evolved over time.
How to Find Your Old Wrapped Playlists
To access your Wrapped playlists from previous years, follow these steps:
- Open the Spotify app and go to your **Library**.
- Tap on **”Playlists”** and scroll through your list.
- Look for playlists named “Wrapped” followed by the year, such as “Wrapped 2022.” These playlists should contain the top tracks and artists of that particular year.
You can also use the search function by typing in “Wrapped” along with the specific year you’re interested in to locate these playlists more quickly.
Why Revisit Old Wrapped Playlists?
Revisiting old Wrapped playlists is a nostalgic journey through your past musical preferences. It offers a fun way to see how your listening habits have changed and rediscover songs you loved but may have forgotten. Plus, it’s a great opportunity to create a new playlist blending old favorites with current hits, blending past and present in your music library.
Dive into Your Listening Stats with Spotify Stats
Spotify offers a fascinating way to delve into your personal music tastes and listening habits through **Spotify Stats**. By exploring your listening stats, you can gain insights into your most-streamed songs, favorite artists, and genres over different periods. This feature provides a deeper understanding of your musical preferences and how they change over time.
How to Access Your Listening Stats
To explore your listening stats, you can use third-party websites like **Spotify Wrapped** or **Stats for Spotify**. These tools analyze your listening history and present detailed reports. Simply log in with your Spotify account, and you’ll get a breakdown of your top tracks, artists, and genres. Additionally, the annual Wrapped summary, available at the end of each year, offers a comprehensive look at your most-played music from the past year.
Why Explore Listening Stats?
Exploring your Spotify stats is more than just a fun activity; it helps you understand your musical evolution and discover patterns in your listening habits. It can be a conversation starter with friends or simply a way to appreciate how your tastes have grown. Plus, these insights can inspire you to explore new music based on your preferences, enhancing your overall listening experience.
Make Spotify Work with Shazam
**Shazam** is a popular app that helps you identify songs playing around you, but did you know you can seamlessly integrate it with Spotify? This powerful combination enhances your music discovery experience by allowing you to quickly add identified songs to your Spotify library.
How to Connect Shazam with Spotify
Connecting Shazam to Spotify is easy and can be done in just a few steps:
- Open the Shazam app and go to **Settings**.
- Tap on **”Connect to Spotify”** and log in to your Spotify account when prompted.
- Once connected, Shazam will automatically sync any songs you identify with Spotify.
After setting up the integration, whenever you use Shazam to identify a song, it will prompt you to add it to a specific Spotify playlist or directly to your library. This way, you won’t lose track of the music you discover, and it will be readily available for streaming.
Why Use Shazam with Spotify?
Integrating Shazam with Spotify ensures that every new song you discover is quickly added to your Spotify playlists, making it easier to build and enjoy a music library full of your latest finds. This seamless connection also saves time, allowing you to focus on discovering and enjoying new music without missing a beat.
.
Find Songs Using Lyrics
Have you ever heard a catchy song but couldn’t remember its title or artist? Spotify makes it easier to find songs by using just a few memorable lyrics. This feature is perfect for discovering that elusive track you’ve been humming.
How to Search Using Lyrics
Finding a song by lyrics is simple with Spotify’s search function. Open the Spotify app and go to the search bar. Type in a few key lyrics or phrases from the song you’re trying to find. For example, if you remember a line like “I’m on top of the world,” just enter that phrase into the search bar.
Spotify will display a list of songs that match your lyrics, often including the correct track among the top results. If you’re not sure of the exact words, try entering different variations or parts of the lyrics to refine your search.