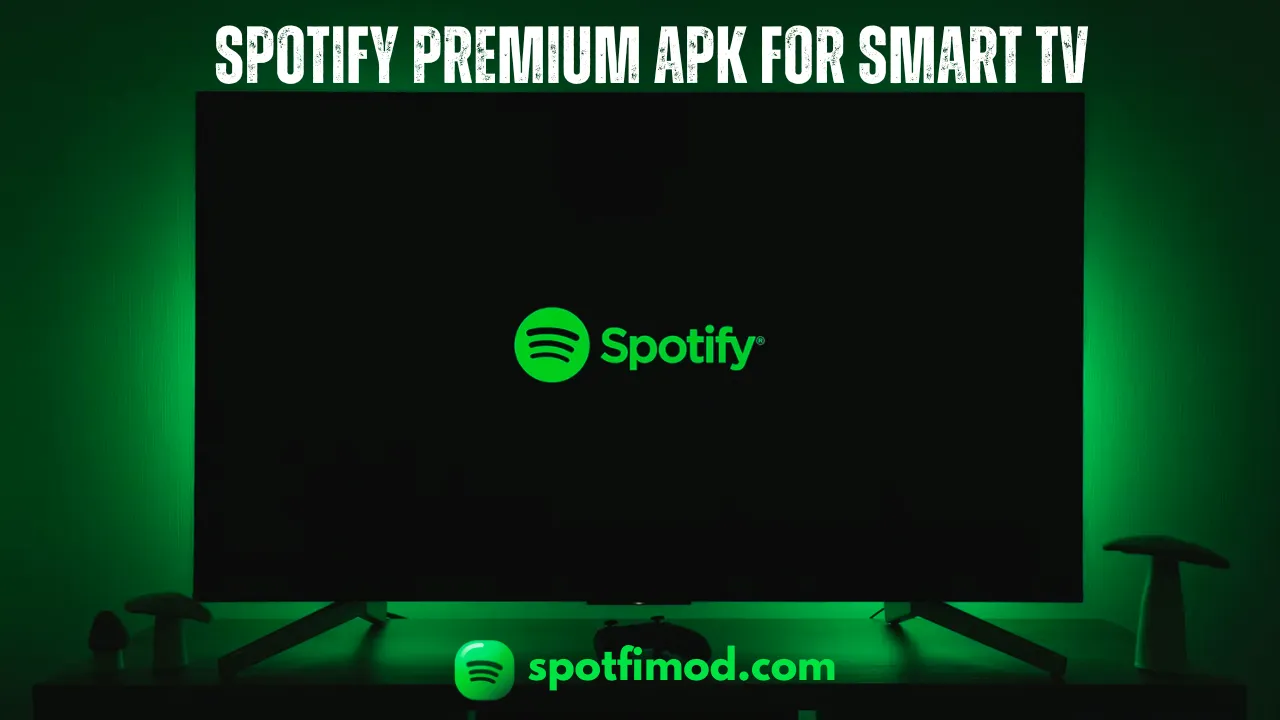Introduction
Brief Overview of Spotify Premium
Spotify Premium offers an enhanced music streaming experience with features beyond the free version. Subscribers enjoy ad-free listening, unlimited skips, and the ability to download music for offline use. The service provides access to millions of tracks, curated playlists, and personalized recommendations based on your listening habits. With Spotify Premium, users can enjoy high-quality audio and seamless integration across various devices, making it a popular choice for music enthusiasts.
Why Use Spotify Premium on a Smart TV?
Using Spotify Premium on a Smart TV transforms your music experience by bringing high-quality sound and an expansive library to your living room. A Smart TV provides a larger display, making it easier to browse through playlists, view album art, and access music with the convenience of your TV remote. Whether hosting a party or enjoying a quiet evening, Spotify Premium on a Smart TV allows for a rich, immersive audio experience. With features like Spotify Connect, you can control playback from your smartphone or tablet, ensuring a smooth and enjoyable listening experience.
What is Spotify Premium for Smart TV?
Explanation of Spotify Premium Features on Smart TV
Spotify Premium for Smart TV brings the full suite of Spotify’s premium features to your television screen. This includes ad-free listening, high-quality audio streaming, and creating and managing playlists without interruptions. With a Premium subscription, you can access Spotify’s extensive music library, including millions of songs, curated playlists, and exclusive content, all from the comfort of your living room. The integration allows you to use your TV’s interface to browse through music, view album artwork, and even search for new tracks or artists effortlessly.
Benefits of Using Spotify Premium on a Smart TV
Using Spotify Premium on a Smart TV offers several benefits that enhance your music experience. The large screen of a Smart TV makes it easy to navigate through your playlists, albums, and recommended tracks. With superior sound quality, your favorite music sounds richer and more immersive. Additionally, controlling playback through your TV remote or Spotify Connect on your mobile device adds convenience. This setup is perfect for hosting gatherings or enjoying a personal music session, turning your living room into a premium entertainment hub.
Is Spotify Free on Smart TV?
Comparison Between Free and Premium Versions
Spotify is available on both free and Premium versions on Smart TVs, but the experiences differ significantly. The free version of Spotify provides access to the music library but includes interruptions from ads and limits on features such as skipping tracks. Users on the free plan cannot download music for offline listening and may experience lower sound quality. Additionally, the free version requires users to be connected to the internet at all times and may have restrictions on playlist management and song selection.
What Features Are Exclusive to Premium?
Spotify Premium on a Smart TV unlocks a range of features not available in the free version. With Premium, users enjoy an ad-free experience, allowing uninterrupted listening and smoother browsing through playlists. Downloading music for offline playback is another major advantage, ensuring you can enjoy your favorite tracks without an internet connection. Premium subscribers also benefit from higher sound quality, making the listening experience more enjoyable. Furthermore, Spotify Premium offers unlimited skips and the freedom to play any song on demand, which enhances the overall flexibility and convenience of using Spotify on your Smart TV.
Compatible Smart TVs for Spotify
List of Smart TVs that Support Spotify
Spotify is compatible with a range of popular brands of smart TVs. If you want to use Spotify on your TV, check out Samsung, LG, Sony, and Panasonic models, as they often come with the Spotify app pre-installed or available for download. Samsung Smart TVs typically support Spotify through their Tizen operating system, while LG TVs use webOS to offer the app. Sony and Panasonic TVs also provide Spotify access, ensuring that many of the latest models can handle the app seamlessly.
How to Check if Your Smart TV is Compatible
Check the TV’s app store or application menu to determine if your Smart TV supports Spotify. Search for the Spotify app to see if it’s available for download. If your TV’s operating system supports third-party apps, you should find and install Spotify from there. Alternatively, visit the manufacturer’s website or consult your TV’s user manual for a list of supported apps. If Spotify is unavailable, you might consider using a streaming device, such as Roku or Amazon Fire TV, which can bridge the gap by adding Spotify functionality to your existing setup.
How to Install Spotify on Your Smart TV
Step-by-Step Guide for Different Smart TV Brands
Samsung
- Turn on your Samsung Smart TV and press the Home button on your remote.
- Navigate to the Apps section and select “Search.”
- Type “Spotify” into the search bar and select the Spotify app from the results.
- Click “Install” to download and install the app.
- Once installed, open the app, log in with your Spotify account details, and start streaming.
LG
- Power on your LG Smart TV and press the Home button on your remote.
- Go to the LG Content Store and select “Search.”
- Enter “Spotify” in the search field and choose the Spotify app.
- Click “Install” to add the app to your TV.
- Open the Spotify app, sign in with your account, and enjoy your music.
Sony
- Turn on your Sony Smart TV and press the Home button.
- Access the Google Play Store from the menu and select “Apps.”
- Search for “Spotify” and select it from the search results.
- Click “Install” to add the app to your TV.
- Open Spotify, login and start using it.
Other Brands
The process is similar for other Smart TV brands, such as Panasonic or Vizio:
- Access your TV’s app store.
- Search for “Spotify.”
- Install the app.
- Log in with your Spotify credentials.
If the app is unavailable, use a streaming device like Roku or Amazon Fire TV to access Spotify.
Setting Up Spotify Premium on Smart TV
How to Log In to Your Premium Account
Once you’ve installed the Spotify app on your Smart TV, logging in to your Premium account is straightforward. Open the Spotify app and select the “Log In” option. You’ll be prompted to enter your Spotify account credentials. You can use your remote to input your username and password manually or log in using a QR code if your TV supports this feature. To use the QR code, open the Spotify app on your mobile device, scan the code displayed on your TV screen, and follow the on-screen instructions to complete the login process.
Tips for Optimizing Your Streaming Experience
To get the most out of Spotify Premium on your Smart TV:
- Ensure your internet connection is strong and stable for uninterrupted streaming.
- Adjust your TV’s audio settings to enhance sound quality, and if your TV supports it, enable high-quality streaming options in the Spotify app settings.
- Create and manage playlists on your mobile device for easy access on your TV.
- Consider using Spotify Connect to control playback from your smartphone or tablet. This will allow you to browse and select music without interrupting the TV viewing experience.
Can You Put Spotify on Your Smart TV?
How to Add Spotify if It’s Not Pre-installed
If Spotify isn’t pre-installed on your Smart TV, you can still add it by accessing your TV’s app store. Start by turning on your Smart TV and navigating to the app store or marketplace, which varies by brand. Search for “Spotify” in the store’s search bar. If the app appears in the search results, select “Install” to add it to your TV. Once installed, open the app and log in with your Spotify account credentials. If you can’t find Spotify in the app store, it might not be supported on your specific TV model.
Alternatives if Your Smart TV Doesn’t Support Spotify
If Spotify isn’t available for your Smart TV, consider using alternative methods to stream music. One option is to connect a streaming device like Roku, Amazon Fire TV, or Apple TV, which supports Spotify and can be plugged into your TV’s HDMI port. Another alternative is to use a media streaming feature like Google Chromecast, allowing you to cast Spotify from your mobile device to your TV. Finally, you can also use an HDMI cable to connect your computer or smartphone to your TV and stream Spotify directly from your device.
Using Spotify Premium Features on Your Smart TV
Accessing and Managing Playlists
With Spotify Premium on your Smart TV, accessing and managing playlists is simple and convenient. Once logged in, navigate to the “Your Library” section using your TV remote. Here, you can browse through your existing playlists or create new ones. Use the remote’s arrow keys to select and play tracks, add or remove songs from playlists, and organize your favorite music. The larger screen makes viewing album artwork and track details easy, enhancing your overall experience.
Streaming High-Quality Audio
Spotify Premium on your Smart TV allows you to stream music in high-quality audio, providing a richer and more immersive listening experience. To ensure you get the best sound, check your TV’s audio settings and adjust them to match your preferences. Premium users benefit from superior sound quality compared to the free version, so make the most of this by selecting high-quality streaming options in the app settings. This is especially noticeable when using external speakers or a home theater system.
Controlling Spotify from Your Smart TV Remote
Controlling Spotify from your Smart TV remote is straightforward. Use the arrow keys to navigate the app, select songs, and manage playback. The remote allows you to pause, play, skip tracks, and adjust volume without additional devices. For added convenience, if your TV supports it, you can also use voice commands to control playback, making it even easier to enjoy your music hands-free.
Troubleshooting Common Issues
Issues with Installation
If you’re having trouble installing Spotify on your Smart TV, ensure your TV’s software is current. Outdated software can sometimes prevent apps from installing correctly. Check your TV’s app store to ensure it’s functioning properly, and try reinstalling the Spotify app. If the app isn’t available in your store, it could be that your TV model doesn’t support it. In this case, consider using an external streaming device that supports Spotify.
Problems with Playback
Playback issues can occur for various reasons. If Spotify is buffering or playing music intermittently, check your internet connection to ensure it’s stable and fast for streaming. Restart your Smart TV and try playing a different song or playlist to see if the issue persists. If Spotify is still not working, try clearing the app’s cache from your TV’s settings or reinstalling the app.
Connectivity Issues
Connectivity problems can affect how Spotify functions on your Smart TV. Ensure your TV is connected to the internet through Wi-Fi or an Ethernet cable. If you’re having trouble connecting to Spotify, try restarting your router or modem. Additionally, ensure that your TV’s firmware and Spotify app are up to date to avoid compatibility issues.
People Also Like Spotify on Other Devices
Overview of Spotify on Other Platforms
Spotify isn’t just limited to Smart TVs; it’s also available on various devices like smartphones, tablets, and computers. Spotify offers a highly portable experience on smartphones and tablets, allowing you to stream music and podcasts wherever you go. The mobile app provides easy access to your playlists, personalized recommendations, and the ability to download songs for offline listening. The desktop app offers a larger interface for managing playlists and browsing music, making it a great home-use option.
Comparisons with Other Streaming Services on Smart TVs
When comparing Spotify on Smart TVs to other streaming services, it’s important to consider both the variety of content and the user experience. While Spotify is known for its extensive music library and personalized playlists, services like Apple Music and YouTube Music offer unique features such as exclusive releases and integrated video content. Platforms like Amazon Music and TIDAL also provide high-resolution audio options that appeal to audiophiles. Each service has its strengths, so the best choice depends on your preferences for music discovery, audio quality, and additional features like video content or integration with smart home devices.
Conclusion:
Spotify Premium on your Smart TV offers a superior streaming experience with high-quality audio, ad-free listening, and easy access to your favorite playlists. Whether setting up Spotify for the first time or exploring alternatives for older models, these tips ensure a seamless and immersive music experience. Embrace the benefits of Spotify Premium and elevate your home entertainment with effortless music streaming.
FAQs
Q1: What Smart TVs have Spotify Premium?
Many modern Smart TVs come with Spotify Premium pre-installed or can be downloaded from the app store. Popular brands that support Spotify include Samsung, LG, and Sony. To check if your specific model supports Spotify, visit your TV’s app store and search for the Spotify app.
Q2: Can I get Spotify Premium on my older Smart TV models?
Suppose you have an older Smart TV model that doesn’t support the Spotify app directly. You can still enjoy Spotify Premium by using external streaming devices such as Roku, Amazon Fire TV, or Apple TV. These devices can be connected to your TV’s HDMI port and support Spotify Premium.
Q3: How do I manage my Spotify Premium account on Smart TV?
Managing your Spotify Premium account on your Smart TV is easy. Once logged in, you can access and manage your playlists directly from the Spotify app. For account settings and profile management, it’s often easier to use the Spotify website or mobile app to update your subscription details, change preferences, and manage your account.
Q4: Is Spotify Premium worth it for Smart TV users?
Yes, Spotify Premium is worth it for Smart TV users who value high-quality audio, ad-free listening, and offline access to music. Premium users enjoy enhanced features such as unlimited skips and the ability to download songs, which enrich the overall viewing experience on your Smart TV.